بعد إتمام تجميع جهاز الكمبيوتر الشخصي سوف تحتاج إلى تثبيت نظام تشغيل عليه. وتعد إصدارة WindowsXP, من أحدث وأفضل نظم التشغيل في الفترة الأخيرة والذي يعتبر بديلا لنظام التشغيل Windows NT لذي كان يستهدف العاملين في مجال الأعمال وليس في سوق أجهزة الكمبيوتر الشخصية.
ومن جهة أخرى، فإن نظام التشغيل Linux هو البديل الأول والوحيد لنظم تشغيل ويندوز، كما أن عدد البرامج التطبيقية التي يمكن تشغيلها على هذا النظام في تزايد مستمر، كما توجد إصدارات عديدة من نظام Linux والتي توفر العديد من الخصائص والإمكانيات الجديدة مثل دعم الاتصالات التليفونية وتثبيت ال CDs
جميع ال motherboards الحديثة قادرة على التشغيل من خلال ال CD بمعنى انه يتم تحميل القدر الكافي من اجل تحميل نظام التشغيل، حيث يمكنها بدء التشغيل دون الحاجة إلى تحميل قرص مرن في البداية.
ويحتمل أن تطلب بعض أنواع ال Motherboard إدخال CMOS مثلما هي الحال عندما تقوم بإعداد سرعة ال CPU ، فمن تحت الاختيار Advanced Setup قم بضبط وإعداد ال CD-ROM من اجل بدء تشغيل عملية التحميل.
أما بالنسبة لل Motherboards الحديثة فيمكنها ببساطة التعرف على جميع محركات الأقراص لتحديد جهاز التحميل وذلك عند توصيل الطاقة.
وإذا لم يتمكن النظام من العثور على أجهزة التشغيل فقد تضطر إلى الضغط على زر إعادة التشغيل reset وذلك بمجرد وجود ال CD ، فى حالة ظهور بعض الرسائل مثل “CD boot failure” أو “no boot devices” ولكنك تعرف أن ال CD الصحيحة متواجدة بالفعل داخل محرك الأقراص وترى الأضواء الخاصة بتحرك ال CD وتسمع صوت حركته داخل المحرك أو عند ظهور رسالة " try again” فيمكنك أولا أن تخرج ال CD ثم تدخلها مرة أخري وسوف تتحرك بصورة تلقائية أو يمكنك إخراج ال CD ثم إعادة التشغيل عن طريق الضغط على زر reset ثم اعد إدخال ال CD.
تثبيت Windows XP
جميع أنظمة التشغيل السابقة من Windows يتم تحميلها وتثبيتها بنفس الطريقة حيث يمكن التحميل من خلال ال CD-ROM أو من القرص الصلب Hard Desk أو من خلال الشبكة التي يتصل بها جهازك. وسوف نستخدم هنا عملية التحميل من ال CD-ROM فكل ما عليك هو توصيل الطاقة الكهربية إلى جهازك ثم إدخال ال CD الخاصة بنظام التشغيل على ال Drive الخاص بها ثم تجهيز الكمبيوتر ليقوم بالتحميل من ال CD-ROM أولاً ويتم عمل ذلك عن طريق الدخول إلى شاشة الإعدادات الخاصة بالجهاز عن طريق:
- الضغط على مفتاح DEL من لوحة المفاتيح عند بدء عمل الكمبيوتر فتظهر نافذة الإعدادات برامج
- من الاختيار Basic Settings حدد الاختيار Boot Sequence بحيث تجعل التحميل يتم من ال CD-ROM أولا ( قد تختلف عملية الدخول إلى نافذة الإعدادات من جهاز لآخر حسب ال Motherboard حيث من الممكن أن يتم الدخول عن طريق الضغط على مفتاح F2 أثناء التحميل وتكون أولوية التحميل ليست لجزء واحد فقط، بل لأكثر من جزء مثل Boot ثم 2nd Boot ثم 3rd Boot وتشير كل منها إلى أحد أجزاء القرص الصلب ويشير مثلا الجزء الأول إلى IDE 0 والجزء الثاني إلى IDE 1 ثم IDE 2 ، وهكذا .، .حيث تتحكم بنفسك في ترتيب تلك الأجزاء.
- قم بحفظ الإعدادات التي أدخلتها ثم اخرج من نافذة الإعدادات عن طريق الاختيار Save and Exit ولكن تأكد قبل الخروج من انك أدخلت اسطوانة نظام التشغيل Windows XP إلى مشغل القرص المضغوط
- يبدأ الجهاز بالتحميل من ال CD-ROM.. وإذا لم تواجه أية مشاكل اضغط على مفتاح Enter
فتبدأ الشركة المنتجة بعرض رسالة الترحيب والتي تختار من خلالها ما تريد إما تثبيت نظام التشغيل أو اختيار تثبيت وعرض مهام متقدمة للتثبيت أو اختبار توافق النظام. وسنبدأ بالطبع فى اختيار تثبيت نظام التشغيل (شكل رقم 001).

(شكل رقم 001)
فتظهر نافذة وبها خمس نقاط تمثل المراحل المختلفة لعملية التثبيت بالترتيب (شكل رقم 002)
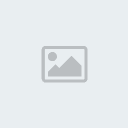
(شكل رقم 002)
و وتبدأ المرحلة الأولى تلقائيا وهى عبارة عن جمع للمعلومات الضرورية للتثبيت فنظام التشغيل Windows XP يتطلب التعرف على المكان الذي سوف يتم تثبيته عليه فإذا كان بالجهاز معالج Pentium III مثلا و Hard drive ذو سعة تبلغ 20 GB فيقوم Windows XP بتحديد المساحة غير المقسمة على ال Hard ويمنحك حرية الاختيار في استخدام كل هذه المساحة من خلال الضغط على مفتاح Enter أو استخدام جزء منها فقط من خلال إنشاء قسم في المساحة غير المستخدمة يدويا. ويعتبر نظام تهيئة الأقراص بصياغة NTFS ( نظام ملف NT ) أكثر مرونة من نظام التهيئة بصياغة FAT ( جدول تخصيص الملفات) كما توجد طرق أخري لتهيئة وضبط الأقراص ولكنها باهظة الثمن.
وتظهر نوافذ جمع المعلومات إلى يمين الشاشة وتجيب على أسئلتها بالمعلومات الأساسية، ثم تصل إلى نافذة اتفاقية الترخيص (شكل رقم 003)

(شكل رقم 003)
والتي تتطلب الإجابة عليها بالموافقة للاستمرار في عملية التثبيت, وتتبعها نافذة رقم تعريف المنتج ID والذي تجده مطبوعاً على غلاف الاسطوانة الخاصة بالتثبيت (شكل رقم 004)

(شكل رقم 004)
ويبدأ Windows XP الآن بتشغيل عملية تهيئة محرك الأقراص الصلبة (شكل رقم 005)

(شكل رقم 005)
والتي قد تستغرق نصف الساعة ويكون هناك شريط يعرض مدى تقدم العمل في التهيئة لتتعرف من خلاله على الوقت المتبقي وبعد انتهاء هذه العملية فان نظام التشغيل يقوم بعمل نسخة له من اجل تشغيل النظام من محرك الأقراص.
ثم يقوم Windows بإعادة تشغيل الجهاز ثم التحميل من ال Hard drive (شكل رقم 006)

(شكل رقم 006)
وإذا كان هناك أنظمة تشغيل سابقة على الجهاز وكنت ترغب في أن تجعل هذا النظام أول نظام فمن المحتمل أن تحتاج إلى الرجوع إلى ال C أو ال IDE في هذه المرحلة.
وتبدأ عملية التثبيت وفى خلالها تظهر عدة نوافذ يمكنك التعامل معها، مثل نافذة إعدادات المنطقة واللغة وتقوم فيها بتحديد منطقتك واللغة التي تفضلها للتعامل مع نظام التشغيل (شكل رقم 007).

(شكل رقم 007)
ثم تظهر نافذة تحديد اسم الجهاز (شكل رقم 008)

(شكل رقم 008)
ثم تحديد اسم المدير المسؤول عن التشغيل والتحكم في تحديد الاختيارات والصلاحيات للمستخدمين لهذا الجهاز، حيث يمكنه تخصيص مزايا أمنية مختلفة ويمكنهم الوصول إلى أماكن مختلفة ثم تحديد أسماء المستخدمين حيث يمكن تحديد أسماء للعديد من المستخدمين وكلمة مرور خاصة بكل منهم مما يتيح الخصوصية والحماية لكل مستخدم لتكون له برامجه وواجهته الخاصة في التعامل مع نفس الجهاز.
ثم تأتي نافذة خاصة بتحديد الوقت والتاريخ الحالي الخاص بالمنطقة التي توجد بها والتي يمكن الوصول إليها عن طريق القائمة التي تحتوى على معظم البلاد وإمكانية ضبط الوقت الصحيح(شكل رقم 009).
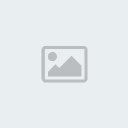
(شكل رقم 009)
ثم نصل إلى نافذة إعدادات الشبكة (شكل رقم 010)

(شكل رقم 010)
وتحديد اسم مجموعة العمل Workgroup أو0 اسم الخادم Computer Domain الخاص بالشبكة.
يقوم النظام الآن بالتحري عن وجود أخطاء ثم يقوم بتثبيت المكونات المادية للجهاز أو التعرف عليها ولا يعنى ذلك أن جميع مكونات جهازك سوف يتم تثبيتها بالفعل، ولكن يجب تثبيت بعض المكونات فيما بعد، ثم يقدم لك نظام التشغيل أول اختيار فعلى ويسأل: إذا كنت تريد استخدام الإعدادات الافتراضية الخاصة بلوحة المفاتيح؟ واعتباراً من هذه الخطوة سوف تستخدم كثيرا الاختيار Next للانتقال إلى الخطوات التالية.
يقوم الآن نظام التشغيل بأداء بعض المهام النهائية مثل تثبيت عناصر القوائم وتسجيل المكونات وحفظ الإعدادات وحذف العناصر المؤقتة وتجد شريط يصاحب هذه العملية ليوضح مدى التقدم بها حتى الانتهاء منها حتى تصل إلى الشاشة الأخيرة من معالج التثبيت Setup Wizard.
وبعد الانتهاء من التثبيت تتم عملية إعادة بدء التشغيل حيث تظهر نافذة نظام التشغيل (شكل رقم 011)

(شكل رقم 011)
تثبيت برنامج Red Hat Linux 6.1
(شكل رقم 012)

(شكل رقم 012)
يتوفر هذا الإصدار من Linux على CD يمكن تثبيتها تماما مثل أنظمة التشغيل Windows .أما بالنسبة إلى تشغيل النظام بواسطة محرك الأقراص الجديد فانه عند إدخال ال CD التي سيتم تثبيتها فان شاشة Linux سوف تظهر لتختار منها طريقة التثبيت التي ترغب فيها ويفضل بالنسبة إلى جميع المستخدمين لأول مرة أو المبتدئين في استخدام هذا النظام اختيار طريقة العرض الجرافيكية Graphical mode ثم الضغط على مفتاح Enter.
والاختيار التالي يختص بتحديد اللغة Language selection ، فحدد اللغة التي ترغب فيها، ثم انقر زر Next. وسوف يوضح لنا الآن نظام التشغيل Linux مجموعة من الإعدادات أو التحديدات المتعلقة بأجهزة الإدخال بدءا من لوحة المفاتيح وتجد أن الشاشة الخاصة بتهيئة لوحة المفاتيح.. تشبه تماما تلك الخاصة بتهيئة الماوس. وتوجد فى نظام التشغيل Red Hat عدة شاشات لا تتطلب إدخال من قبل المستخدم مثل شاشة الترحيب Welcome ويمكنك فيها النقر على زر Next .
ويوجد ثلاث طرق مختلفة لعملية التثبيت التي يمكنك القيام بها إلى جانب خيارات التخصيص وخيارات التحديث. وبالنسبة للمبتدئين فى استخدام Linux فان أفضل عملية تثبيت يقوم بها المستخدم والذي يرغب فى معرفة المزيد عن نظام التشغيل Linux هي طريقة GNOME Workstation.
تصل بعد ذلك إلى شاشة يمكنك من خلالها تقسيم وتجزئة الHard drive ويمكنك عمل التقسيم إما تلقائيا Automatic وفى هذه الحالة سوف يقوم النظام بمسح كل ما يوجد على ال Hard drive من خلال الاختيار Remove Data قبل تثبيت نظام Linux، أو يدويا Manually إذا ما كنت تقوم بالفعل بتثبيت نظام التشغيل Linux على Hard drive يحتوى على نظام آخر للتشغيل.. وعليك اتباع تعليمات نظام التشغيل فى هذه الحالة.
وسوف نعمل الآن على الاختيار Remove Data والذي يعنى أن يكون نظام Linux هو نظام التشغيل الوحيد على جهازك، حيث يؤدى هذا الاختيار إلى مسح كافة المعلومات الموجودة على جهازك.
وتصل إلى خطوة تهيئة الشبكة والتي تحتاج إليها فقط إذا ما كان اتصالك بالإنترنت سيتم من خلال كارت الشبكة الذي قمت بتثبيته بالفعل على جهازك أما إذا كان اتصالك بالإنترنت من خلال مودم فعليك فقط النقر على زر Next
ونصل الآن إلى تحديد التوقيت المحلى الخاص بك والذي يعمل تلقائيا إذا ما تم ضبط التوقيت والتاريخ بشكل صحيح فى ال CMOS وإلا فيمكنك الانتقال إلى الاختيار Location لعمل التوقيت.
وننتقل الآن إلى إنشاء حق دخول للمستخدمين ويجب إنشاء حق دخول لمستخدم واحد على الأقل بالإضافة إلى تحديد كلمة المرور الأصلية Root password والتي تتيح القدرة على الاتصال بنظام التشغيل.
وبعد ذلك تصل إلى شاشة التهيئة الجرافيكية والتي تقوم من خلالها باختيار نوع الشاشة التي سوف تتعامل معها
والاختيار التالي يسمى About to Install ويطلب منك فقط النقر على زر Next لتبدأ بالفعل عملية التثبيت تبعا للاختيارات التي حددتها فى الخطوات السابقة. ويمكنك متابعة التقدم فى هذه العملية حتى الانتهاء منها من خلال شريط خاص يظهر لك تقدم عملية التثبيت حتى يتم تثبيت نظام التشغيل Linux على جهازك، مع ملاحظة أن تثبيت GNOME يستهلك من مساحة ال Hard حوالي 562 MB
وبعد إتمام عملية التثبيت تظهر رسالة تحية من نظام التشغيل على إتمام عملية التثبيت لنظام تشغيل Linux على جهازك، إلى جانب رسالة أخري تشير إلى موقع وجود معلومات أو تعليمات عن نظام التشغيل Linux.. غير أننا نذكر هنا أن نظام التشغيل Linux لا يتسم بالبساطة التي يتمتع بها نظام التشغيل Windows فيما يتعلق بعمليات إعداده وإمكانيات استخدامه بالإضافة إلى مجموعة البرامج التي يتعامل معها (شكل رقم 013).

(شكل رقم 013)
ومن جهة أخرى، فإن نظام التشغيل Linux هو البديل الأول والوحيد لنظم تشغيل ويندوز، كما أن عدد البرامج التطبيقية التي يمكن تشغيلها على هذا النظام في تزايد مستمر، كما توجد إصدارات عديدة من نظام Linux والتي توفر العديد من الخصائص والإمكانيات الجديدة مثل دعم الاتصالات التليفونية وتثبيت ال CDs
جميع ال motherboards الحديثة قادرة على التشغيل من خلال ال CD بمعنى انه يتم تحميل القدر الكافي من اجل تحميل نظام التشغيل، حيث يمكنها بدء التشغيل دون الحاجة إلى تحميل قرص مرن في البداية.
ويحتمل أن تطلب بعض أنواع ال Motherboard إدخال CMOS مثلما هي الحال عندما تقوم بإعداد سرعة ال CPU ، فمن تحت الاختيار Advanced Setup قم بضبط وإعداد ال CD-ROM من اجل بدء تشغيل عملية التحميل.
أما بالنسبة لل Motherboards الحديثة فيمكنها ببساطة التعرف على جميع محركات الأقراص لتحديد جهاز التحميل وذلك عند توصيل الطاقة.
وإذا لم يتمكن النظام من العثور على أجهزة التشغيل فقد تضطر إلى الضغط على زر إعادة التشغيل reset وذلك بمجرد وجود ال CD ، فى حالة ظهور بعض الرسائل مثل “CD boot failure” أو “no boot devices” ولكنك تعرف أن ال CD الصحيحة متواجدة بالفعل داخل محرك الأقراص وترى الأضواء الخاصة بتحرك ال CD وتسمع صوت حركته داخل المحرك أو عند ظهور رسالة " try again” فيمكنك أولا أن تخرج ال CD ثم تدخلها مرة أخري وسوف تتحرك بصورة تلقائية أو يمكنك إخراج ال CD ثم إعادة التشغيل عن طريق الضغط على زر reset ثم اعد إدخال ال CD.
تثبيت Windows XP
جميع أنظمة التشغيل السابقة من Windows يتم تحميلها وتثبيتها بنفس الطريقة حيث يمكن التحميل من خلال ال CD-ROM أو من القرص الصلب Hard Desk أو من خلال الشبكة التي يتصل بها جهازك. وسوف نستخدم هنا عملية التحميل من ال CD-ROM فكل ما عليك هو توصيل الطاقة الكهربية إلى جهازك ثم إدخال ال CD الخاصة بنظام التشغيل على ال Drive الخاص بها ثم تجهيز الكمبيوتر ليقوم بالتحميل من ال CD-ROM أولاً ويتم عمل ذلك عن طريق الدخول إلى شاشة الإعدادات الخاصة بالجهاز عن طريق:
- الضغط على مفتاح DEL من لوحة المفاتيح عند بدء عمل الكمبيوتر فتظهر نافذة الإعدادات برامج
- من الاختيار Basic Settings حدد الاختيار Boot Sequence بحيث تجعل التحميل يتم من ال CD-ROM أولا ( قد تختلف عملية الدخول إلى نافذة الإعدادات من جهاز لآخر حسب ال Motherboard حيث من الممكن أن يتم الدخول عن طريق الضغط على مفتاح F2 أثناء التحميل وتكون أولوية التحميل ليست لجزء واحد فقط، بل لأكثر من جزء مثل Boot ثم 2nd Boot ثم 3rd Boot وتشير كل منها إلى أحد أجزاء القرص الصلب ويشير مثلا الجزء الأول إلى IDE 0 والجزء الثاني إلى IDE 1 ثم IDE 2 ، وهكذا .، .حيث تتحكم بنفسك في ترتيب تلك الأجزاء.
- قم بحفظ الإعدادات التي أدخلتها ثم اخرج من نافذة الإعدادات عن طريق الاختيار Save and Exit ولكن تأكد قبل الخروج من انك أدخلت اسطوانة نظام التشغيل Windows XP إلى مشغل القرص المضغوط
- يبدأ الجهاز بالتحميل من ال CD-ROM.. وإذا لم تواجه أية مشاكل اضغط على مفتاح Enter
فتبدأ الشركة المنتجة بعرض رسالة الترحيب والتي تختار من خلالها ما تريد إما تثبيت نظام التشغيل أو اختيار تثبيت وعرض مهام متقدمة للتثبيت أو اختبار توافق النظام. وسنبدأ بالطبع فى اختيار تثبيت نظام التشغيل (شكل رقم 001).

(شكل رقم 001)
فتظهر نافذة وبها خمس نقاط تمثل المراحل المختلفة لعملية التثبيت بالترتيب (شكل رقم 002)
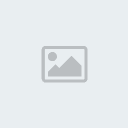
(شكل رقم 002)
و وتبدأ المرحلة الأولى تلقائيا وهى عبارة عن جمع للمعلومات الضرورية للتثبيت فنظام التشغيل Windows XP يتطلب التعرف على المكان الذي سوف يتم تثبيته عليه فإذا كان بالجهاز معالج Pentium III مثلا و Hard drive ذو سعة تبلغ 20 GB فيقوم Windows XP بتحديد المساحة غير المقسمة على ال Hard ويمنحك حرية الاختيار في استخدام كل هذه المساحة من خلال الضغط على مفتاح Enter أو استخدام جزء منها فقط من خلال إنشاء قسم في المساحة غير المستخدمة يدويا. ويعتبر نظام تهيئة الأقراص بصياغة NTFS ( نظام ملف NT ) أكثر مرونة من نظام التهيئة بصياغة FAT ( جدول تخصيص الملفات) كما توجد طرق أخري لتهيئة وضبط الأقراص ولكنها باهظة الثمن.
وتظهر نوافذ جمع المعلومات إلى يمين الشاشة وتجيب على أسئلتها بالمعلومات الأساسية، ثم تصل إلى نافذة اتفاقية الترخيص (شكل رقم 003)

(شكل رقم 003)
والتي تتطلب الإجابة عليها بالموافقة للاستمرار في عملية التثبيت, وتتبعها نافذة رقم تعريف المنتج ID والذي تجده مطبوعاً على غلاف الاسطوانة الخاصة بالتثبيت (شكل رقم 004)

(شكل رقم 004)
ويبدأ Windows XP الآن بتشغيل عملية تهيئة محرك الأقراص الصلبة (شكل رقم 005)

(شكل رقم 005)
والتي قد تستغرق نصف الساعة ويكون هناك شريط يعرض مدى تقدم العمل في التهيئة لتتعرف من خلاله على الوقت المتبقي وبعد انتهاء هذه العملية فان نظام التشغيل يقوم بعمل نسخة له من اجل تشغيل النظام من محرك الأقراص.
ثم يقوم Windows بإعادة تشغيل الجهاز ثم التحميل من ال Hard drive (شكل رقم 006)

(شكل رقم 006)
وإذا كان هناك أنظمة تشغيل سابقة على الجهاز وكنت ترغب في أن تجعل هذا النظام أول نظام فمن المحتمل أن تحتاج إلى الرجوع إلى ال C أو ال IDE في هذه المرحلة.
وتبدأ عملية التثبيت وفى خلالها تظهر عدة نوافذ يمكنك التعامل معها، مثل نافذة إعدادات المنطقة واللغة وتقوم فيها بتحديد منطقتك واللغة التي تفضلها للتعامل مع نظام التشغيل (شكل رقم 007).

(شكل رقم 007)
ثم تظهر نافذة تحديد اسم الجهاز (شكل رقم 008)

(شكل رقم 008)
ثم تحديد اسم المدير المسؤول عن التشغيل والتحكم في تحديد الاختيارات والصلاحيات للمستخدمين لهذا الجهاز، حيث يمكنه تخصيص مزايا أمنية مختلفة ويمكنهم الوصول إلى أماكن مختلفة ثم تحديد أسماء المستخدمين حيث يمكن تحديد أسماء للعديد من المستخدمين وكلمة مرور خاصة بكل منهم مما يتيح الخصوصية والحماية لكل مستخدم لتكون له برامجه وواجهته الخاصة في التعامل مع نفس الجهاز.
ثم تأتي نافذة خاصة بتحديد الوقت والتاريخ الحالي الخاص بالمنطقة التي توجد بها والتي يمكن الوصول إليها عن طريق القائمة التي تحتوى على معظم البلاد وإمكانية ضبط الوقت الصحيح(شكل رقم 009).
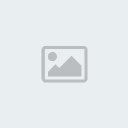
(شكل رقم 009)
ثم نصل إلى نافذة إعدادات الشبكة (شكل رقم 010)

(شكل رقم 010)
وتحديد اسم مجموعة العمل Workgroup أو0 اسم الخادم Computer Domain الخاص بالشبكة.
يقوم النظام الآن بالتحري عن وجود أخطاء ثم يقوم بتثبيت المكونات المادية للجهاز أو التعرف عليها ولا يعنى ذلك أن جميع مكونات جهازك سوف يتم تثبيتها بالفعل، ولكن يجب تثبيت بعض المكونات فيما بعد، ثم يقدم لك نظام التشغيل أول اختيار فعلى ويسأل: إذا كنت تريد استخدام الإعدادات الافتراضية الخاصة بلوحة المفاتيح؟ واعتباراً من هذه الخطوة سوف تستخدم كثيرا الاختيار Next للانتقال إلى الخطوات التالية.
يقوم الآن نظام التشغيل بأداء بعض المهام النهائية مثل تثبيت عناصر القوائم وتسجيل المكونات وحفظ الإعدادات وحذف العناصر المؤقتة وتجد شريط يصاحب هذه العملية ليوضح مدى التقدم بها حتى الانتهاء منها حتى تصل إلى الشاشة الأخيرة من معالج التثبيت Setup Wizard.
وبعد الانتهاء من التثبيت تتم عملية إعادة بدء التشغيل حيث تظهر نافذة نظام التشغيل (شكل رقم 011)

(شكل رقم 011)
تثبيت برنامج Red Hat Linux 6.1
(شكل رقم 012)

(شكل رقم 012)
يتوفر هذا الإصدار من Linux على CD يمكن تثبيتها تماما مثل أنظمة التشغيل Windows .أما بالنسبة إلى تشغيل النظام بواسطة محرك الأقراص الجديد فانه عند إدخال ال CD التي سيتم تثبيتها فان شاشة Linux سوف تظهر لتختار منها طريقة التثبيت التي ترغب فيها ويفضل بالنسبة إلى جميع المستخدمين لأول مرة أو المبتدئين في استخدام هذا النظام اختيار طريقة العرض الجرافيكية Graphical mode ثم الضغط على مفتاح Enter.
والاختيار التالي يختص بتحديد اللغة Language selection ، فحدد اللغة التي ترغب فيها، ثم انقر زر Next. وسوف يوضح لنا الآن نظام التشغيل Linux مجموعة من الإعدادات أو التحديدات المتعلقة بأجهزة الإدخال بدءا من لوحة المفاتيح وتجد أن الشاشة الخاصة بتهيئة لوحة المفاتيح.. تشبه تماما تلك الخاصة بتهيئة الماوس. وتوجد فى نظام التشغيل Red Hat عدة شاشات لا تتطلب إدخال من قبل المستخدم مثل شاشة الترحيب Welcome ويمكنك فيها النقر على زر Next .
ويوجد ثلاث طرق مختلفة لعملية التثبيت التي يمكنك القيام بها إلى جانب خيارات التخصيص وخيارات التحديث. وبالنسبة للمبتدئين فى استخدام Linux فان أفضل عملية تثبيت يقوم بها المستخدم والذي يرغب فى معرفة المزيد عن نظام التشغيل Linux هي طريقة GNOME Workstation.
تصل بعد ذلك إلى شاشة يمكنك من خلالها تقسيم وتجزئة الHard drive ويمكنك عمل التقسيم إما تلقائيا Automatic وفى هذه الحالة سوف يقوم النظام بمسح كل ما يوجد على ال Hard drive من خلال الاختيار Remove Data قبل تثبيت نظام Linux، أو يدويا Manually إذا ما كنت تقوم بالفعل بتثبيت نظام التشغيل Linux على Hard drive يحتوى على نظام آخر للتشغيل.. وعليك اتباع تعليمات نظام التشغيل فى هذه الحالة.
وسوف نعمل الآن على الاختيار Remove Data والذي يعنى أن يكون نظام Linux هو نظام التشغيل الوحيد على جهازك، حيث يؤدى هذا الاختيار إلى مسح كافة المعلومات الموجودة على جهازك.
وتصل إلى خطوة تهيئة الشبكة والتي تحتاج إليها فقط إذا ما كان اتصالك بالإنترنت سيتم من خلال كارت الشبكة الذي قمت بتثبيته بالفعل على جهازك أما إذا كان اتصالك بالإنترنت من خلال مودم فعليك فقط النقر على زر Next
ونصل الآن إلى تحديد التوقيت المحلى الخاص بك والذي يعمل تلقائيا إذا ما تم ضبط التوقيت والتاريخ بشكل صحيح فى ال CMOS وإلا فيمكنك الانتقال إلى الاختيار Location لعمل التوقيت.
وننتقل الآن إلى إنشاء حق دخول للمستخدمين ويجب إنشاء حق دخول لمستخدم واحد على الأقل بالإضافة إلى تحديد كلمة المرور الأصلية Root password والتي تتيح القدرة على الاتصال بنظام التشغيل.
وبعد ذلك تصل إلى شاشة التهيئة الجرافيكية والتي تقوم من خلالها باختيار نوع الشاشة التي سوف تتعامل معها
والاختيار التالي يسمى About to Install ويطلب منك فقط النقر على زر Next لتبدأ بالفعل عملية التثبيت تبعا للاختيارات التي حددتها فى الخطوات السابقة. ويمكنك متابعة التقدم فى هذه العملية حتى الانتهاء منها من خلال شريط خاص يظهر لك تقدم عملية التثبيت حتى يتم تثبيت نظام التشغيل Linux على جهازك، مع ملاحظة أن تثبيت GNOME يستهلك من مساحة ال Hard حوالي 562 MB
وبعد إتمام عملية التثبيت تظهر رسالة تحية من نظام التشغيل على إتمام عملية التثبيت لنظام تشغيل Linux على جهازك، إلى جانب رسالة أخري تشير إلى موقع وجود معلومات أو تعليمات عن نظام التشغيل Linux.. غير أننا نذكر هنا أن نظام التشغيل Linux لا يتسم بالبساطة التي يتمتع بها نظام التشغيل Windows فيما يتعلق بعمليات إعداده وإمكانيات استخدامه بالإضافة إلى مجموعة البرامج التي يتعامل معها (شكل رقم 013).

(شكل رقم 013)



